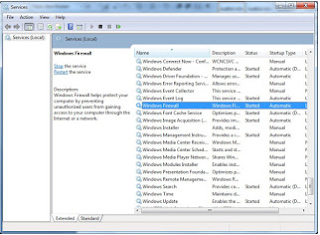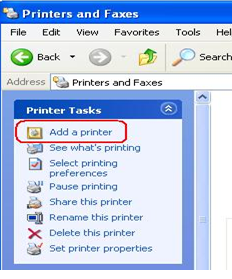Judul : Cara Mengatasi Printer Setting Could Not Be Saved ( Error 0x000006d9) pada windows 7
link : Cara Mengatasi Printer Setting Could Not Be Saved ( Error 0x000006d9) pada windows 7
Cara Mengatasi Printer Setting Could Not Be Saved ( Error 0x000006d9) pada windows 7
Berbagi printer dan menambahkan printer pada sebuah jaringan sangat mudah dilakukan pada sistem Windows 7. Jika Anda memiliki printer yang terpasang ke komputer, Anda dapat berbagi dengan siapa saja di jaringan yang sama. Selain berbagi printer Anda juga dapat mengontrol siapa saja komputer yang dapat mengakses printer tersebut dalam sebuah jaringan komputer yang dibuat. Tapi printer yang terhubung secara langsung ke sebuah jaringan sepreti LAN dan juga terkoneksi pada setiap komputer serta tersedia untuk siapa saja di jaringan yang sama, maka printer ini harus memiliki port jaringan atau koneksi nirkabel (WiFi) yang memungkinkan mereka untuk terhubung langsung ke jaringan.
Mengatasi Printer Setting Could Not Be Saved ( Error 0x000006d9)
Sharing printer pada jaringan LAN sangat memudahkan untuk mencetak dokumen tanpa harus copy paste keflash disk maupun media lain. Namun terkadang dalam sebuah proses share printer dalam jaringan, ada kalanya menemukan kendala atau masalah. Pernahahkah anda mengalami kasus pada printer anda saat akan share ke komputer client muncul dialog box bertuliskan “ setting could not be saved. Operation could not be completed ) Error 0x000006d9)”?
Jika anda mengalami Error 0x000006d9 pada windows 7, anda tidak perlu khawatir alias panik, karena tentunya ada solusi bagaimana cara mengatasi error 0X000006d9 tersebut. Perlu diketahui, eror code 0X000006d9 disebabkan karena tidak aktifnya service windows firewall, oleh sebab itu untuk mengatasinya, ialah dengan cara mengaktifkan windows firewall tersebut.
Adapun penyebab printer mengalami Error 0X000006d9 adalah :
1. Windows firewallyang terblock antivirus
2. Settingan network discovery dan file and printer dalam kondisi turn off
Langkah- langkah Mengatasi Printer Setting could not be saved (Error 0x000006d9) :
1. Patikan pengaturan network discovery dan settingan file dan printer sudah turn on dan bisa dilihat taskbar pojok kiri bawah pada change advanced sharing and center.
2. Pada start menu ketikkan services.msc dan klik
3. Saat muncul jendela baru services silahkan cari pada name Windows Firewall dan double click.
4. Jadikan pilihan Disable menjadi Automatic pada Startup Type, klik Apply. Start dan OK.
5. Selanjutkan silahkan anda coba share driver printer anda lagi pasti tidak akan ada masalah lagi.
Bagaimana Cara Share Printer pada Jaringan Komputer ?
Anda dapat berbagi printer dengan mengikuti beberapa langkah. Berbagi printer, pertama silahkan instal printer baik driver maupun lainya yang diperlukan pada komputer yang akan dijadikan sebagai server. Setelah driver terpasang dan berjalan dengan baik pada komputer server, kemudian lanjutkan dengan mengikuti langkah-langkah berikut ini:
1. Mengaktifkan fitur Sharing Printer Pada Windows 7
• Lalu Anda klik Add a printer.
• Selanjutnya klik menu"Add a network, wireless, or Bluetooth printer".
• Kemudian jika sudah, lalu klik shared printer
• Setelah pada Shared printer dilahkan Klik tombol Next dan ikuti isntruksi selanjutnya yang muncul pada layar Anda
Lihat juga : Penyebab dan Cara Mengatasi Printer EPSON L220 Berkedap-Kedip Merah
Setelah semua langkah-langkah untuk melakukan sharing printers diatas sudah Anda lakukan dengan benar, maka saat ini printer yang terdapat pada komputer server sudah dapat Anda bagikan (sharing). Sharing printer dapat dipergunakan oleh komputer-komputer yang telah terkoneksi dengan jaringan milik Anda tersebut. Dengan printer sharing pastinya akan menghemat biaya tanpa harus membeli banyak printer dalam sebuah jaringan di kantor, sekolah maupun lainnya.
Mengatasi Printer Setting Could Not Be Saved ( Error 0x000006d9)
Sharing printer pada jaringan LAN sangat memudahkan untuk mencetak dokumen tanpa harus copy paste keflash disk maupun media lain. Namun terkadang dalam sebuah proses share printer dalam jaringan, ada kalanya menemukan kendala atau masalah. Pernahahkah anda mengalami kasus pada printer anda saat akan share ke komputer client muncul dialog box bertuliskan “ setting could not be saved. Operation could not be completed ) Error 0x000006d9)”?
Jika anda mengalami Error 0x000006d9 pada windows 7, anda tidak perlu khawatir alias panik, karena tentunya ada solusi bagaimana cara mengatasi error 0X000006d9 tersebut. Perlu diketahui, eror code 0X000006d9 disebabkan karena tidak aktifnya service windows firewall, oleh sebab itu untuk mengatasinya, ialah dengan cara mengaktifkan windows firewall tersebut.
Adapun penyebab printer mengalami Error 0X000006d9 adalah :
1. Windows firewallyang terblock antivirus
2. Settingan network discovery dan file and printer dalam kondisi turn off
Langkah- langkah Mengatasi Printer Setting could not be saved (Error 0x000006d9) :
1. Patikan pengaturan network discovery dan settingan file dan printer sudah turn on dan bisa dilihat taskbar pojok kiri bawah pada change advanced sharing and center.
2. Pada start menu ketikkan services.msc dan klik
3. Saat muncul jendela baru services silahkan cari pada name Windows Firewall dan double click.
4. Jadikan pilihan Disable menjadi Automatic pada Startup Type, klik Apply. Start dan OK.
5. Selanjutkan silahkan anda coba share driver printer anda lagi pasti tidak akan ada masalah lagi.
Bagaimana Cara Share Printer pada Jaringan Komputer ?
Anda dapat berbagi printer dengan mengikuti beberapa langkah. Berbagi printer, pertama silahkan instal printer baik driver maupun lainya yang diperlukan pada komputer yang akan dijadikan sebagai server. Setelah driver terpasang dan berjalan dengan baik pada komputer server, kemudian lanjutkan dengan mengikuti langkah-langkah berikut ini:
1. Mengaktifkan fitur Sharing Printer Pada Windows 7
- Buka Control Panel pada windows lalu cari menu Network and Sharing Center biasanya bergambar Printer kemudian klik menu Advanced sharing settings.
- Pada menu Advanced sahring settings selanjutnya klik tanda panah untuk membuka Network Profile yang tersedia
- Pada menu File and printer sharing, pilih Turn on file and printer sharing untuk printer pada komputer server dapat dipergunakan oleh komputer client yang terhubung dalam jaringan komputer milik Anda, lalu setelah itu klik tombol Save changes.
2. Melakukan pengaturan komputer mana saja yang bisa mempergunakan printer yang sudah di-sharing
- Untuk melakukan pengaturan komputer mana saja yang bisa menggunakan printer yang sudah di sharing, pertama Kik Start pada Taskbar kemudian buka dan klik Devices and Printers.
- Setelah anda klik Devices and printers, klik kanan printer mana yang ingin Anda fungsikan agar bisa dipergunakan oleh komputer-komputer client di jaringan komputer yang telah dibuat. Selanjutnya klik Printer properties.
- Anda akan menjumpai sebuah kotak dialog lalu klik Sharingtab.
- Setelah anda mengklik Sharingtab selanjutnya pilih Share this printer lalu klik check box (checklist).
3. Menambahkan network printer
• Silahkan Anda klik Start pada taskbar, kemudian buka dan klik Devices and Printers.• Lalu Anda klik Add a printer.
• Selanjutnya klik menu"Add a network, wireless, or Bluetooth printer".
• Kemudian jika sudah, lalu klik shared printer
• Setelah pada Shared printer dilahkan Klik tombol Next dan ikuti isntruksi selanjutnya yang muncul pada layar Anda
Lihat juga : Penyebab dan Cara Mengatasi Printer EPSON L220 Berkedap-Kedip Merah
Setelah semua langkah-langkah untuk melakukan sharing printers diatas sudah Anda lakukan dengan benar, maka saat ini printer yang terdapat pada komputer server sudah dapat Anda bagikan (sharing). Sharing printer dapat dipergunakan oleh komputer-komputer yang telah terkoneksi dengan jaringan milik Anda tersebut. Dengan printer sharing pastinya akan menghemat biaya tanpa harus membeli banyak printer dalam sebuah jaringan di kantor, sekolah maupun lainnya.